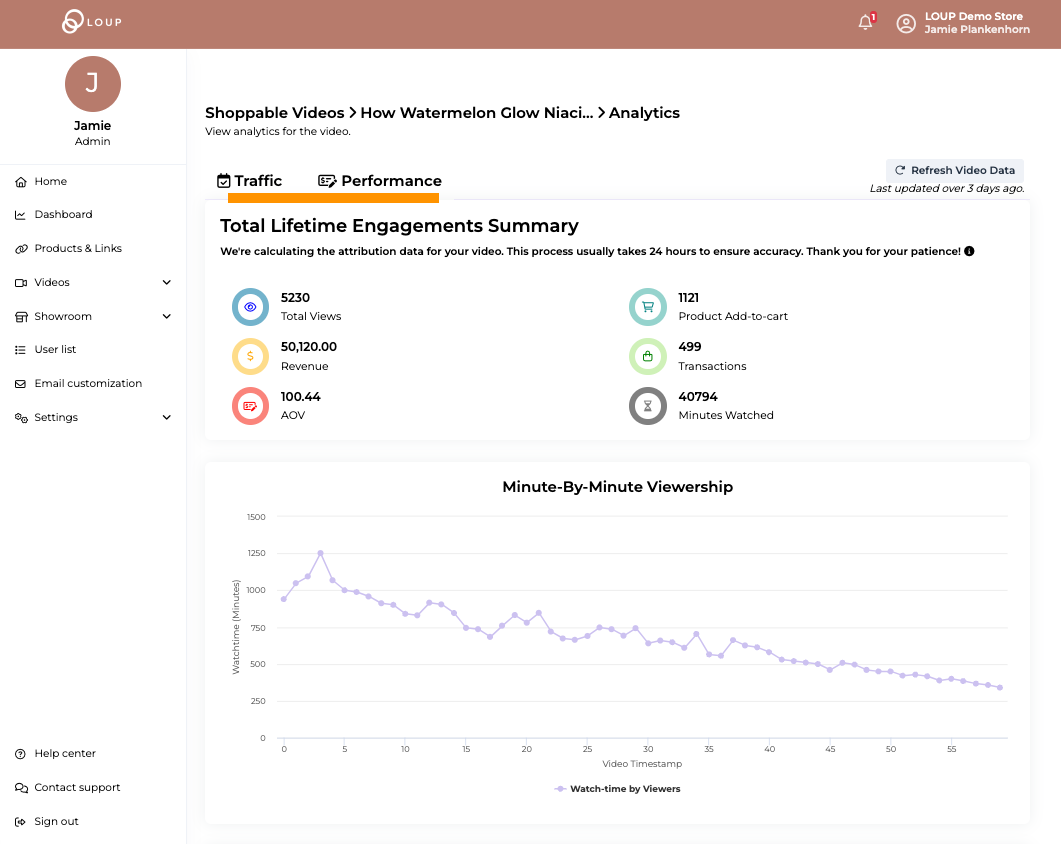What Analytics Does Loup Provide?
Loup provides users with a range of first party analytics collected from videos and live events. Analytics are provided on a company wide level as well as for each specific live event or video. Company wide analytics refers to data collected from all events (live shows and videos), while stream specific analytics refers to data collected from a singular live event or video. For more information on the metrics we provide and their definitions, check out our metrics guide.
Company-Wide Analytics
1. In the left sidebar, navigate to Dashboard.
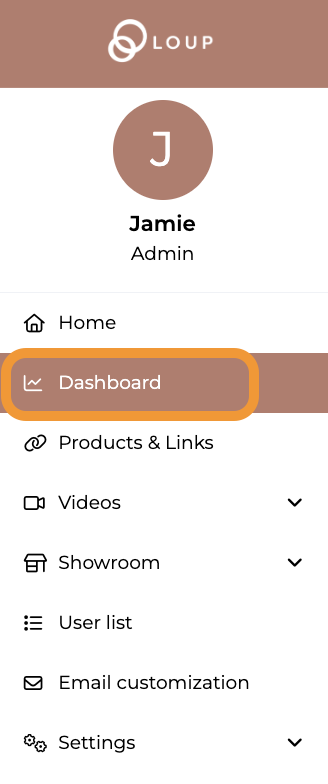
2. You will be directed to your Overview Dashboard, which presents data aggregated from all events and videos associated with your Loup account. Organized like a funnel, you will start with high-level statistics at the top of the page (like visits and views) and move through the engagement funnel down to Revenue. You can select certain date ranges (from the upper right corner dropdown) or click on the various tabs to see analytics to a specific feature (like traffic) or Performance (like engagement and products).
Use the ⓘ for more information
Each tile on the Company Dashboard has the ⓘ symbol. Hovering over it will give you the definition for that specific metric.
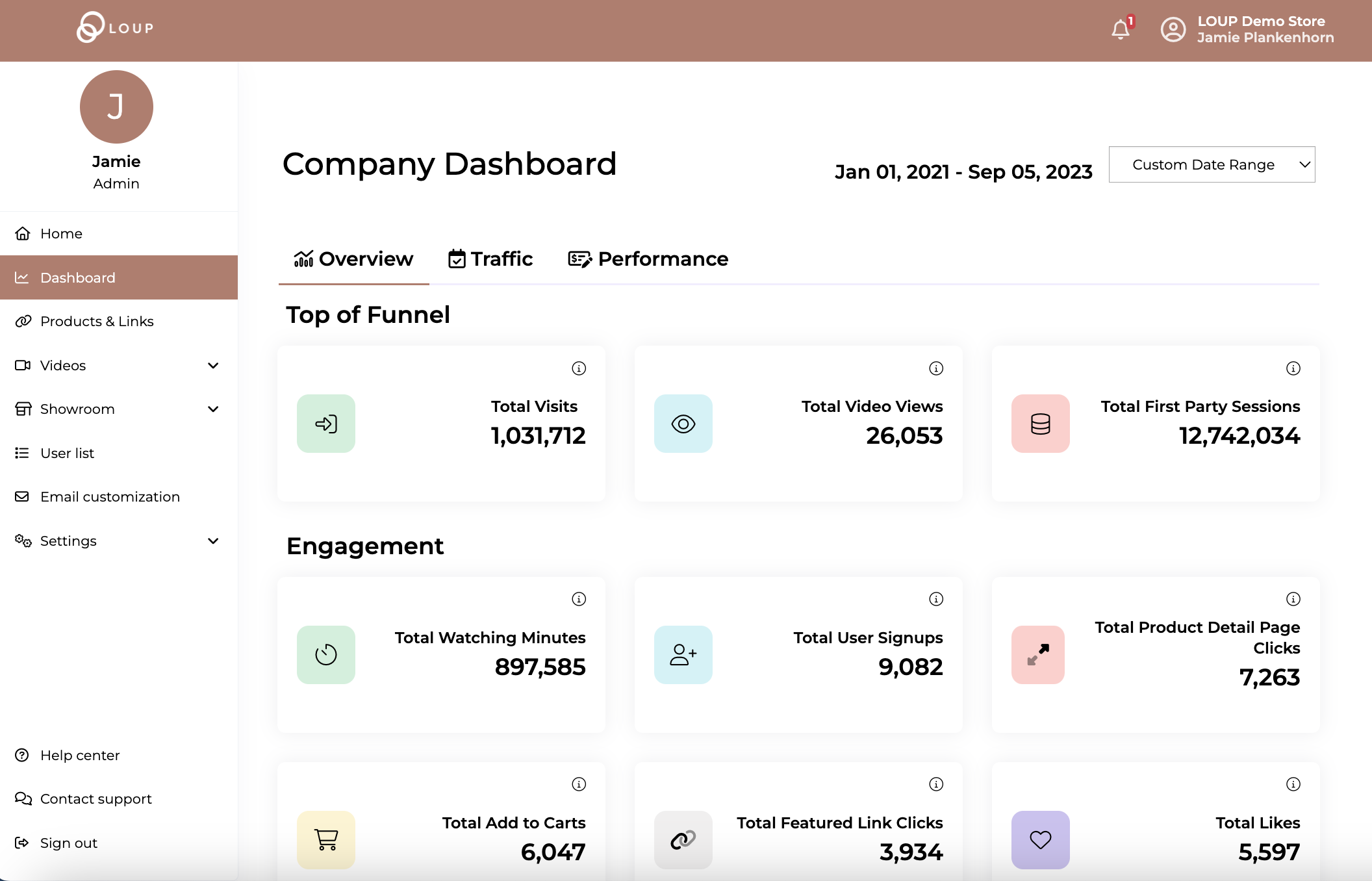
Stream Specific Analytics
1. In the left sidebar, navigate to Videos > Live Shows. Then In the event management interface, click on Completed.
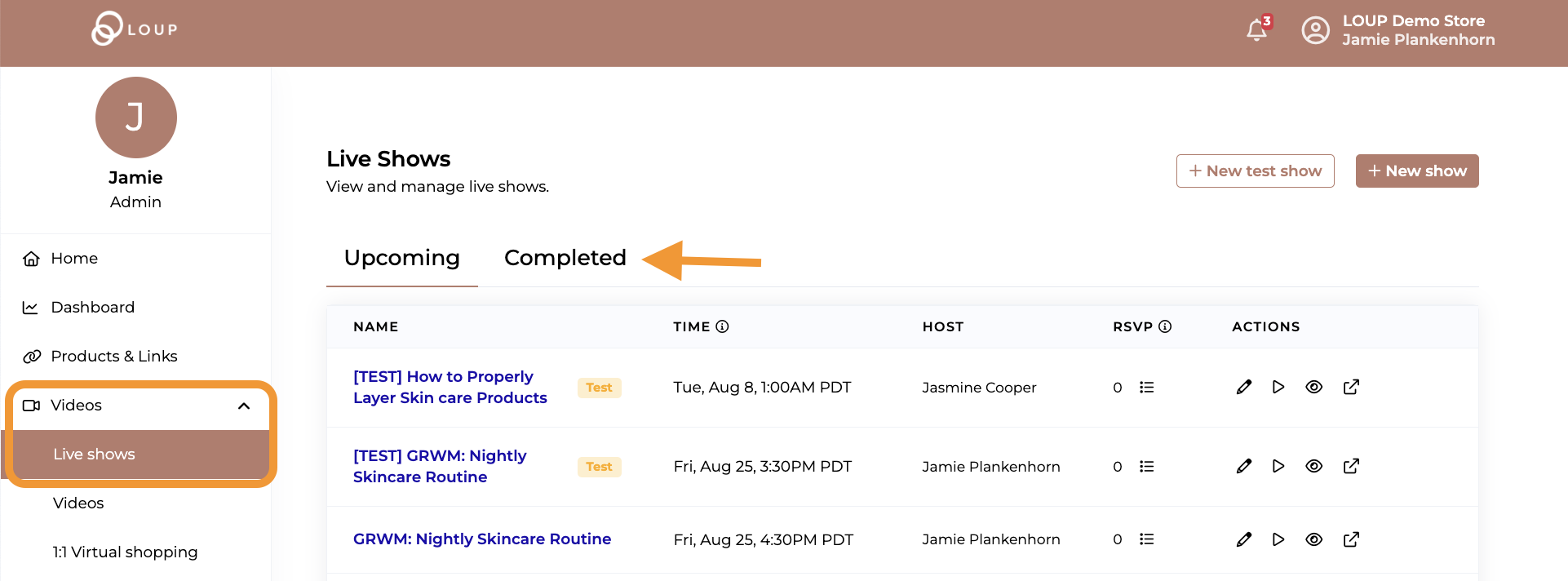
2. Click on the name of the event you are interested in:
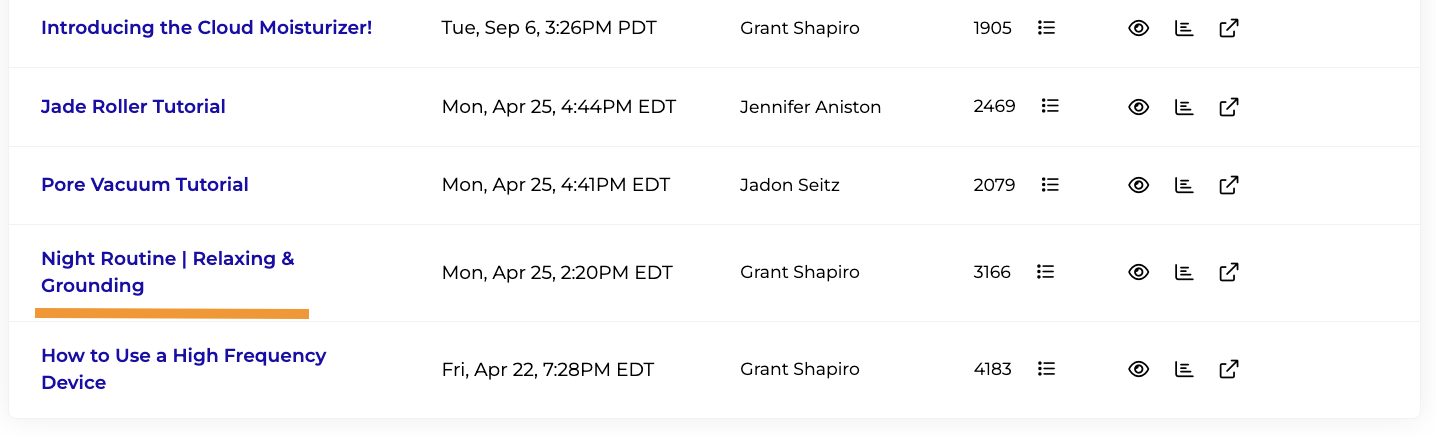
3. On the event summary page, click View Analytics.
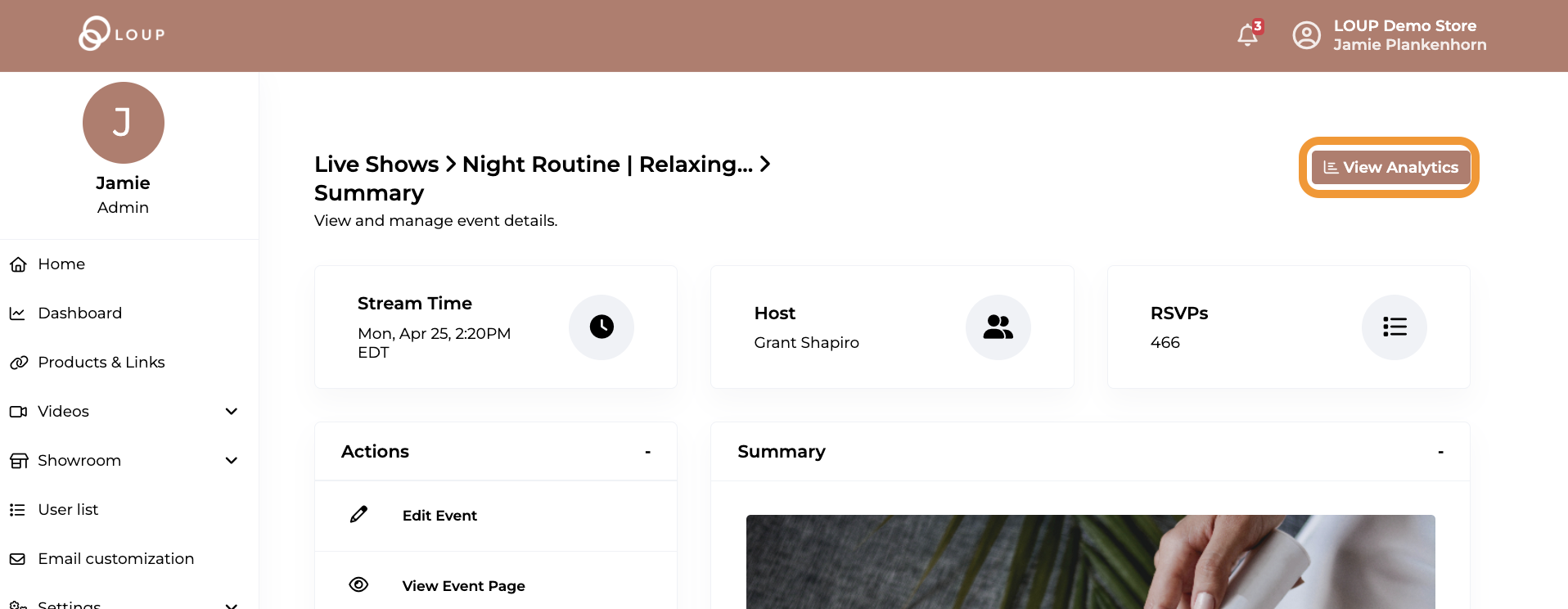
4. You will be directed to the analytics dashboard specifically for that event. Make sure to click through all the different tabs at the top (Pre-Stream, Emails, Live and Lifetime) to get a full picture of the events performance.
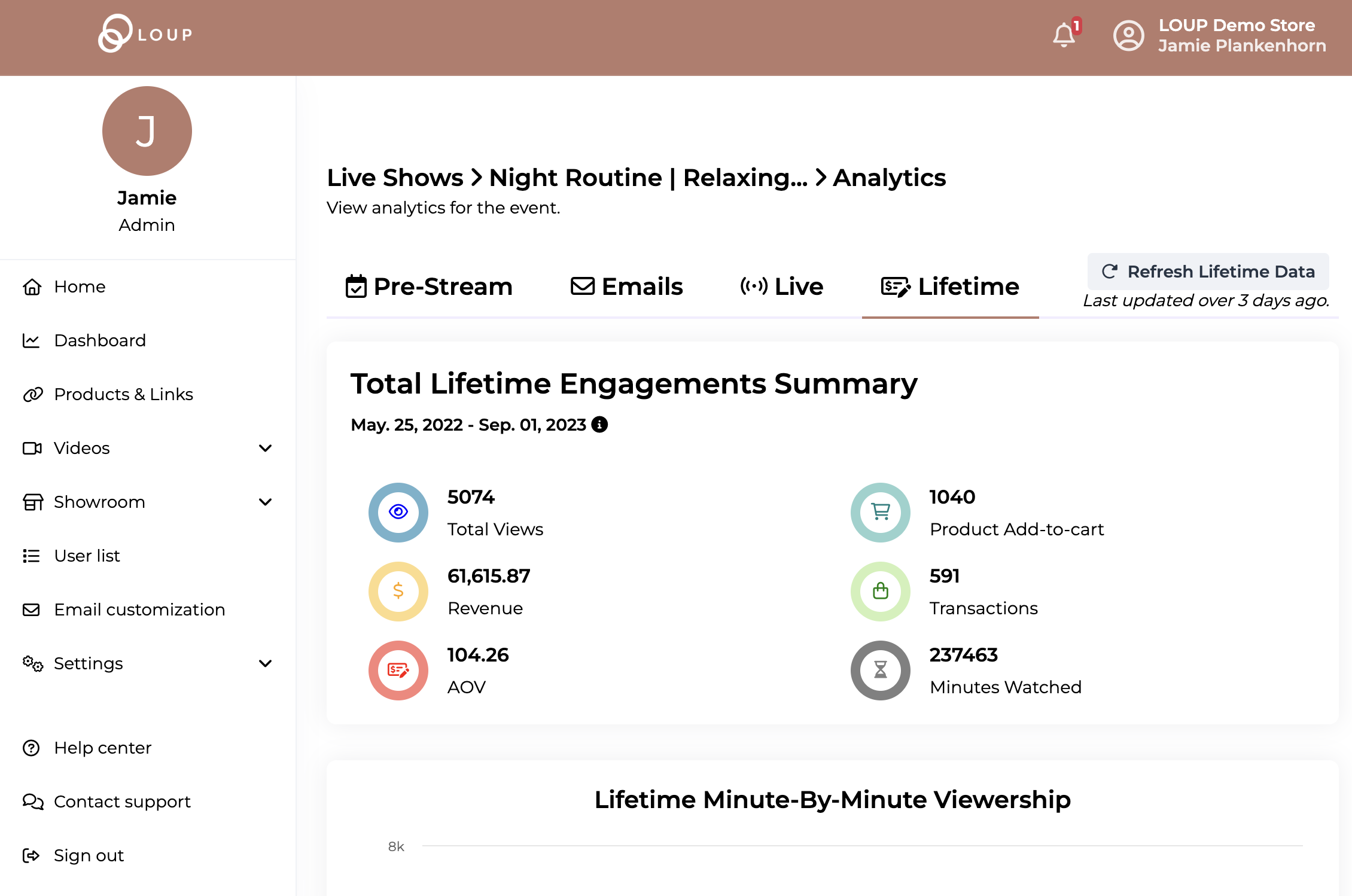
Video Specific Analytics
1. In the left sidebar, navigate to Videos > Videos. Then, from the Actions icons on the far right side, click the analytics icon for the video you are interested in:
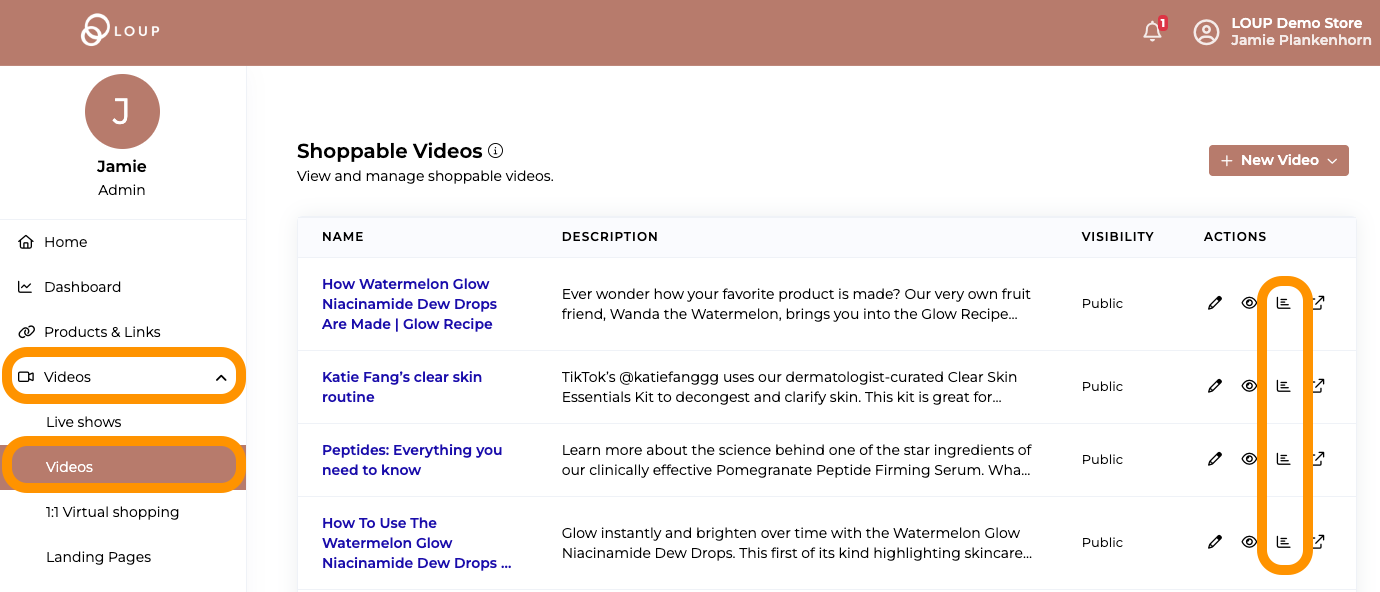
2. You will be directed to the analytics dashboard specifically for that video. Make sure to click through all the different tabs at the top (Traffic, Performance) to get a full picture of the video performance.