I can't start the Live Event
A: Only hosts are allowed to start an event. If you are a co-host, you can check your permissions and join the host in the green room, but the host will start the event.
If you are the host, please make sure you are signed into your Loup account and go to the events page. You can hit the go-live button (▷) from either the dashboard or the events page.
My camera is not working
A: Please check your browser or system settings to enable your camera.
- Chrome Instructions here
- Apple Instructions here (for all applications)
- Windows
For more information please refer to our permissions guide.
My mic is not working
A: Please check your browser setting to enable mic.
- Chrome Instructions here
- Apple Instructions here (for all applications)
- Windows
For more information please refer to our permissions guide.
Screen-sharing is not working
A: Similar to allowing access to your microphone and camera, you need to provide access for screen sharing.
- Windows instructions to enable permissions, go to System Preferences —> Security & Privacy —> "Privacy" tab —> select the necessary permission on the left (Microphone / Camera / Screen Recording). On the right, scroll and find your browser and put a checkmark next to it.
- Apple Instructions here
- https://help.Loup.ai/how-to-screen-share
For more information please refer to our permissions guide.
Keynote takes my entire screen, how can I see the chat?
Make sure you have Keynote actively selected, then click the ‘esc’ key in the upper left corner of your keyboard to exit out of full-screen mode.
To share your Keynote while also being able to see the Loup interface, make sure that your keynote play is set to In Window. You can make updates in the “Play” menu when Keynote is selected: 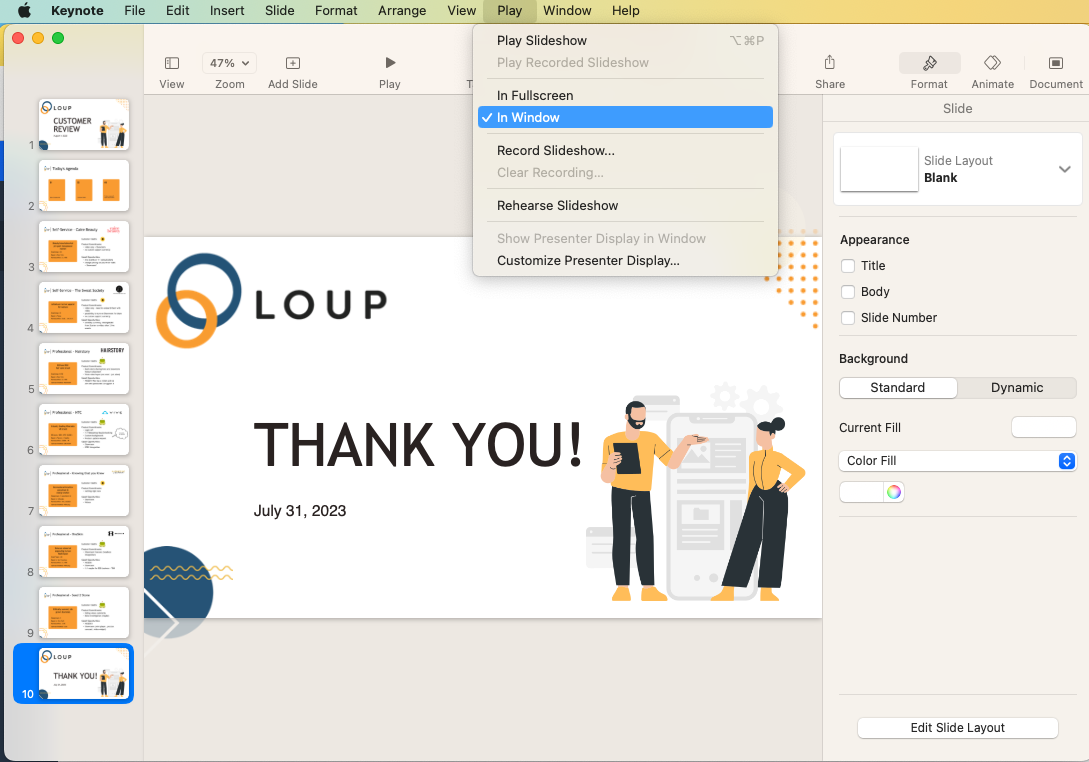
Why is some part of the video blurry?
Seems straightforward but before you do any technical troubleshooting, try wiping off your camera with a soft cloth (like you would for glasses or your phone). If that doesn’t work it could be your connection speed - please see below for recommended internet speeds.
My stream is very choppy
A: Please check your internet connection speed. Go to https://fiber.google.com/speedtest/ to test your speed. Our recommended bandwidth requirements are:
One Host:
- At least 3Mb/s upload speed
- Examples: Home or Office wifi, a fast public wifi such as some Starbucks wifi
Two Hosts:
- Host: At least 3 Mb/s upload speed, 3 Mb/s download speed
- Examples: Home or Office wifi
- Co-host: At least 3 Mb/s upload speed, 3 Mb/s download speed
- Examples: Home or Office wifi, a fast public wifi such as some Starbucks wifi
Three Hosts:
- Host: At least 3 Mb/s upload speed, 3 Mb/s download speed
- Examples: Home or Office wifi
- Co-host: At least 3 Mb/s upload speed, 3 Mb/s download speed
- Co-host-2: At least 3 Mb/s upload speed, 3 Mb/s download speed
- Examples: Home or Office wifi, a fast public wifi such as some Starbucks wifi
Your computer might be processing too many programs while streaming. Please close all programs or restart your computer. For best results, it's recommended to use at least a four-core CPU. Macbook from the last few years with the M1 chip works well.
I'm not sure which internet browser to use
A: Chrome is our preferred browser and the one we recommend. We also support Safari.
I am having trouble with my mobile browser
Here are some steps you can take if you are having trouble with your mobile web browser:
- If using chrome, make sure all other tabs are closed
- Make sure the Chrome App is on the most recent update
- Close out other apps running in the background
- If the above steps don't work, try safari
What webcam should I use?
A: We support any webcam. If you do not have a webcam, we recommend choosing a logitech product.